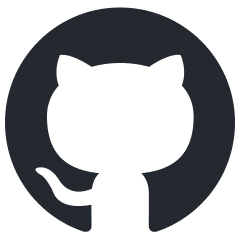Lights Creation Guide
Main Point
The key rule when working with lighting is to carefully check the source placement results. The radius of light sources should be sufficient to illuminate the necessary parts of a room or area, but not exceed reasonable limits. For instance, it’s inappropriate to use a light source designed for a small guardhouse to illuminate a large hangar.
Light Source
Templates for light sources are located in the lights.blk file within the
<project_name>/prog directory. For example, in daNetGame-based projects, it
can be found here:
<project_name>/prog/gameBase/content/common/gamedata/templates/lights.blk
Details about light source settings are discussed in the Lights article.
Key points:
For each new visual model, create and configure a new light source, including the visual model’s name in the light source name (along with functional parameters such as light radius if needed).
Prefer to use spot lights over omni lights.
Light sources can be adjusted via the mission editor (
F12in-game). These changes won’t be saved but can be previewed immediately.To change the time of day, use the browser-based tool Var Editor.
Balance brightness and maximum radius when configuring light sources.
If creating an omni light for outdoor use (outside an
envi_probe), ensure thelight__use_boxparameter is disabled; otherwise, the light won’t be rendered outside.Avoid activating shadows if possible.
If shadows are enabled, they should only apply to static objects. Dynamic objects may have a unique light source if necessary.
Always check shadows in-game, as enabled shadows may degrade the scene in certain situations, depending on the light source’s position relative to the visual model.
If the light source’s visual model can be destroyed, add the parameter
destroyable_with_rendinst:tagto the light source template.If the light source is only active during nighttime (e.g., a street lamp), add the parameter
light__nightly:b=yesto the template.
IES Textures
Details on creating IES textures are covered in the Photometric Lights article. Don’t hesitate to generate multiple IES textures. Name them according to the light source and/or visual model.
Flickering Source
For more information on flickering light sources, refer to the Flickering Lights article.
To correctly set up a flickering light source, the following entities must be created:
A flickering light source.
Note
This is not the same as a light source; refer to the article for details.
A dynamic visual model with an animation controller.
A template linking the animChar of the dynamic model to the flickering source. Don’t forget to specify destructibility if the dynamic model can be destroyed.
A gameObj template linking the animChar of the dynamic model to the flickering source.
A light source.
A template linking the light source to the flickering source.
A gameObj template linking the light source to the flickering source.
A composite file combining the two gameObjects: one for linking the flickering source to the dynamic model and the other for linking the flickering source to the light source.
Visual Model
This refers to the geometric model of the light source, such as a lamp, spotlight, torch, or any other visual representation of a light source.
Consider whether the light source requires flickering. For emergency lights, torches, and most lamps (since many can have flickering variants), create a dynamic model with an emissive surface and, if necessary, a render instance base. The logic behind separating the visual model into render instances and dynamic models, as well as their preparation, is detailed in the Flickering Lights article.
Emission Strength
There are no exact values for emission strength since it depends on factors like the albedo, emission mask, and the size of the emissive surface. Configure the emission strength individually, keeping in mind that lower values are generally better. Excessive emission can disrupt the camera’s adaptation and negatively impact gameplay.
More details on configuring emission can be found in this article.
GameObj
See also
For more information, see gameObjects.
Create a gameObj for both the light source and the dynamic visual model. In daNetGame-based projects, for example, they are located here:
<project_name>/develop/assets/common/gameRes/gameObjects
For convenience, ensure to define a reference model in the gameObj. For example:
ref_dynmodel:t="lamppost_d_glass_flicker_dynmodel"
This is necessary to display the geometry in the daEditor.
Restriction Box
The Restriction Box is a gameObj used to cut off light. It’s required for light sources that don’t cast shadows, to prevent light from passing through walls. Typically, it’s not included in the composite file with the light source, but rather placed manually at the location or added to the composite file for the entire building.
The object is named:
omni_light_restriction_box.gameObj.blk
Composite
Composite file can use the same visual model but have different light sources. In such cases, make sure to include the light source functionality in the composite file name. Always specify the radius in the names of composites containing light sources, e.g.:
factory_lamp_a_flicker_10m_cmp.composit.blk
A composite containing a light source may consist of:
RendInst – static base, which can be destructible and include destruction logic.
GameObj template describing the light source or linking the light source to the flickering source.
GameObj template using a dynamic model, in case the light source has a flickering variant.
Restriction Box for cutting off light, though it is often placed separately and not included in the composite with the light source.
Placing Light Sources
Remember to account for the light radius when placing light sources. The same light source cannot be used to illuminate both a small room and a large hall. This would either leave the hall under-illuminated or cause the small room to be over-lit. Excessive brightness not only breaks visual immersion but also disrupts gameplay.