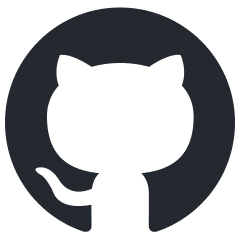Proxymats
Overview
Proxy materials (proxymats) are a system of shared reference materials for
multiple .dag files. These materials are stored as separate .blk files, and
when edited, changes automatically apply to all .dag files referencing that
specific proxy material.
To implement the system, follow these steps:
Create a
.blkfile for the proxy material.Specify that the material in the
.dagfile is a proxy material.In the
.folder.blk, specify that the underlying.dagfiles use proxy materials. For example:virtual_res_blk{ find:t="^(.*)\.lod00\.dag$" className:t="rendInst" contents{ lod{range:r=200;} allowProxyMat:b=yes } }
This way, all underlying .dag files will be rebuilt whenever the proxy
materials they reference are modified.
Important
Do not add this parameter to directories without
.dagfiles that utilize proxy materials. Doing so will slow down asset validation and building resources.Use the system wisely. Avoid creating common proxy materials across fundamentally different asset packs.
For example, you don’t want the machine gun materials for player-controlled ships to change just because an environment artist tweaked the proxy material for their own needs.
In such cases, it’s better to duplicate the proxy material. Remember, it’s just a material, not the textures themselves.
How to Create a Proxymat
Proxy material .blk files must have the suffix .proxymat.blk.
For instance, a .blk file for a brick wall proxy material would be named:
brick_wall.proxymat.blk.
The simplest way to create content for a proxy material .blk is to configure a
material on a .dag file and then copy the content into a separate .blk file.
Only minimal edits are required. Since a proxy material .blk can only contain
one material (though a .dag can reference any number of proxy materials), you
don’t need the material name or the enclosing brackets.
For example, instead of
material{
name:t="stz_workshop_brick_plaster_wall"
class:t="rendinst_emissive"
tex16support:b=yes
twosided:b=0
power:r=32
script:t="emissive_color=1,0.1,0.2,8"
tex0:t="emissive_a_tex_d.tif"
tex2:t="emissive_a_tex_n.tif"
}
the proxy material .blk would contain only:
class:t="rendinst_emissive"
tex16support:b=yes
twosided:b=0
power:r=32
script:t="emissive_color=1,0.1,0.2,8"
tex0:t="emissive_a_tex_d.tif"
tex2:t="emissive_a_tex_n.tif"
How to Name a Proxymat
Proxy materials should be named according to their application. For example:
berlin_town_buildings_wall_brick_plaster_a.
This approach is necessary for the following reasons:
To avoid creating multiple similar proxy materials (e.g.,
brick_plaster_wall_a-jfor different maps) and losing track of their purposes.To ensure that the material’s usage is clear, preventing it from being inadvertently applied to a different map or asset, which could result in broken assets when the original proxy material is changed for other needs.
Thus, always name the proxy material:
Based on the asset type and location.
According to the material’s composition (i.e., what it’s made of).
How to Assign Proxymat in 3ds Max
Important
If you’re using proxymats, make sure to clean the materials into which they are
inserted. Leftover parameters won’t affect anything, but leftover textures could
cause errors, especially if those textures are later deleted. Although they
won’t have any direct influence, missing textures will prevent building
resources because the .dag file will reference non-existent textures.
Rule: Once you assign a proxymat to a material, remove everything else from it!
Proxy materials are assigned as a class (shader), meaning that the class name
should reference the proxy material. For example:
class:t="brick_wall:proxymat"
An important note is that proxymats can only be assigned through the DagorMat
material type in 3ds Max. For example:
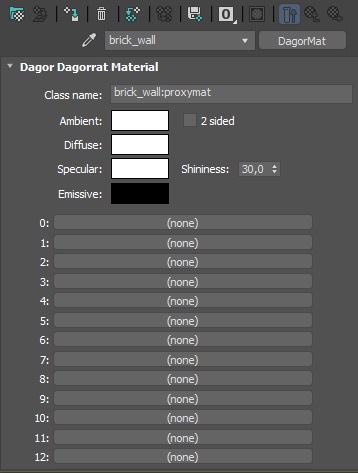
After export, the .dag will contain:
material{
name:t="brick_wall"
class:t="brick_wall:proxymat"
tex16support:b=yes
twosided:i=0
amb:ip3=255, 255, 255
diff:ip3=255, 255, 255
spec:ip3=255, 255, 255
emis:ip3=0, 0, 0
power:r=32
}
Of course, you can manually change the material in any .dag file to a proxy
material by updating the class (shader) accordingly.
How to Assign Proxymat in Blender
To assign a proxymat in Blender, create a new material, name it according to
the desired proxymat (without the :proxymat suffix), and check the
corresponding checkbox:
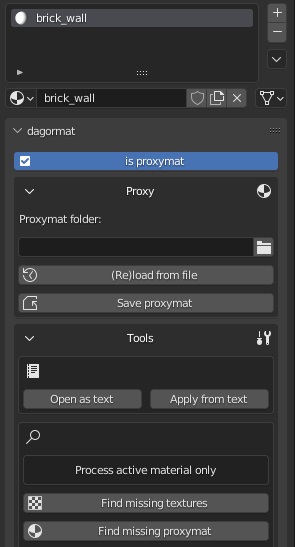
If the proxymat already exists, specify the path to its directory and click (Re)load from file to load it into the viewport.
If you are unsure of the path, but know the material exists in the project,
click Find missing proxymat, and the
add-on will
automatically locate the required .blk.
To edit a proxymat, open it as a text file, make changes, and apply them using the corresponding buttons in the Tools panel. Then, save the changes using the Save proxymat button.
You can also temporarily uncheck the is proxymat checkbox and edit the material using standard tools instead of as text.
Any material can be converted into a proxymat by checking the appropriate checkbbox, specifying the target directory, and saving it.
Important
The material name in Blender will always match the name of the proxymat.
Therefore, if an imported .dag contains a proxymat with a different name
(e.g., “bricks”, but the shader is "brick_wall:proxymat"), it will be
automatically renamed to match the proxymat.
If this material is referenced in the object properties for
apex_interior_material, that parameter will also be updated to avoid errors
during export and building resources.